sd9 audio desk manual
SD9 Audio Desk Manual: A Comprehensive Guide
Welcome to the comprehensive guide for the DiGiCo SD9 audio desk! This manual provides essential information for optimal use․ It covers everything from setup to troubleshooting, ensuring you harness the full power of this professional workstation․ Dive in and explore!
Overview of the SD9 Console
The DiGiCo SD9 is a compact yet powerful digital mixing console designed for a wide range of applications, from live sound reinforcement to broadcast and recording․ Its intuitive interface and robust feature set make it a favorite among audio professionals․ The SD9 boasts a user-friendly layout, making it easy to navigate even in demanding live environments․ With 12 faders and a comprehensive array of controls, the SD9 offers exceptional flexibility and control over your audio․ It integrates seamlessly with DiGiCo’s D-Rack, expanding its input and output capabilities significantly, providing up to 40 inputs and 24 outputs․
Furthermore, the SD9 features advanced processing capabilities, including EQ, dynamics, and effects, allowing for precise sound shaping․ The console’s software interface is designed for efficient workflow, enabling quick access to all critical parameters․ Its integration with MADI links facilitates easy connection to other devices and systems․ Whether you’re working on a live performance or in a studio setting, the SD9 provides the tools and versatility needed to achieve professional audio results․ Its compact size doesn’t compromise its power, making it an ideal choice for venues where space is limited․

Local I/O and Audio Connections
The DiGiCo SD9 console provides a variety of local input and output (I/O) connections directly on the rear panel, offering convenient access for essential audio routing․ These local I/Os operate independently of any connected D-Racks or external interfaces, providing a direct and reliable connection point․ The console typically includes analog inputs and outputs, allowing for easy integration with traditional audio equipment․ These connections are essential for connecting local microphones, playback devices, and monitoring systems directly to the console․ The SD9 also features digital I/O options, such as AES/EBU, for high-quality digital audio transfer․
Understanding the configuration of these local I/Os is crucial for setting up a session efficiently․ The rear panel layout is designed for intuitive access, with clear labeling to simplify connections․ Utilizing these local connections effectively allows you to manage your audio signals directly at the console, providing flexibility and control over your sound․ These local connections ensure seamless integration with a wide range of audio devices, making the SD9 a versatile and reliable choice for any audio professional․ By leveraging both analog and digital I/O, the SD9 offers comprehensive connectivity options․
Accessing the SD9 Audio I/O Setup
To configure the audio input and output settings on the DiGiCo SD9 console, you need to access the I/O setup menu․ This menu allows you to define and manage all local and remote audio connections․ Start by pressing the “Options” button on the console’s control surface․ From the options menu, navigate to the “I/O” or “Input/Output” section․ This will open the I/O configuration window, where you can view and modify the settings for all available audio interfaces․ Within the I/O setup, you can assign physical inputs and outputs to specific channels on the console, adjust gain settings, and configure digital audio formats․
The I/O setup menu also allows you to configure the D-Rack connections and MADI interfaces․ Ensure that the console recognizes all connected devices and that the correct synchronization settings are selected․ Properly configuring the I/O setup is crucial for ensuring that all audio signals are routed correctly within the console․ This will optimize your workflow and ensure that all inputs and outputs are functioning as intended․ Regularly review the I/O setup to confirm that all connections are properly configured, especially when working with complex setups or multiple external devices․ The I/O setup is your central control point for managing all audio connections․
Configuring a Session on the SD9
Configuring a session on the DiGiCo SD9 involves several key steps to ensure your console is ready for a live performance or recording․ Start by powering on the console and allowing it to boot up completely․ Once the console is ready, navigate to the “Session” menu․ Here, you can create a new session or load an existing one․ When creating a new session, you will be prompted to enter a session name and select a sample rate․ It is important to choose the correct sample rate for your project․ Next, configure the input and output routing for each channel․
This involves assigning physical inputs to console channels and setting up the desired signal flow․ Pay close attention to the routing of aux sends and groups, as these will be used for monitor mixes and effects processing․ Once the input and output routing is configured, adjust the gain settings for each channel to achieve optimal signal levels․ Remember to save your session frequently to avoid losing any changes․ By following these steps, you can ensure that your SD9 console is properly configured and ready for any audio task․ A well-configured session ensures a smooth and efficient workflow․
Understanding Session Structure
Understanding the session structure on the DiGiCo SD9 is crucial for efficient workflow and effective mixing․ A session on the SD9 is essentially a snapshot of all the console’s settings, including channel assignments, routing configurations, EQ settings, and effects parameters․ The session structure is organized hierarchically, with different sections for inputs, outputs, groups, aux sends, and matrix mixes․ Each section contains a set of channels or busses that can be customized to suit your specific needs․ Input channels are used to process signals from external sources, such as microphones and instruments․
Output channels are used to send signals to external devices, such as speakers and recording equipment․ Groups are used to combine multiple channels into a single bus for easier control․ Aux sends are used to create monitor mixes and send signals to effects processors․ Matrix mixes are used to create complex routing configurations․ By understanding the session structure, you can quickly navigate the console and make changes to your mix․ A well-organized session structure can save you time and effort, allowing you to focus on the creative aspects of mixing․ Understanding this structure is key to mastering the SD9․
Assigning Channels and Routing Audio
Assigning channels and routing audio on the DiGiCo SD9 console are fundamental processes for creating a cohesive and well-balanced mix․ The SD9 offers a flexible routing matrix that allows you to send audio signals from any input to any output, group, or aux send․ To assign a channel, you first need to select the desired input source, such as a microphone or line input․ Then, you can assign the input to a specific channel strip on the console․ Once the channel is assigned, you can adjust its gain, EQ, and dynamics to shape the sound․ Routing audio involves sending the signal from a channel to one or more destinations;
This can be done using the console’s routing matrix, which provides a visual representation of all available inputs and outputs․ You can create subgroups by routing multiple channels to a single group bus, allowing you to control the overall level and processing of related signals․ Aux sends are used to create monitor mixes or send signals to external effects processors․ By understanding the channel assignment and audio routing capabilities of the SD9, you can create complex and nuanced mixes that meet the demands of any live or studio environment․ Effective routing is key to a professional sound․
Using Inserts (A/B) on Channels
The DiGiCo SD9 offers flexible insert options on each channel, allowing for the integration of external effects processors or internal processing algorithms․ The console provides two insert points, labeled A and B, which can be independently assigned to each channel․ This feature offers versatility in signal processing, enabling you to apply different effects at different points in the signal chain․ To use inserts, you first need to connect your external processor or select an internal algorithm․ Then, you can assign the insert to either insert point A or B on the desired channel․
The signal flow can be configured to pass through insert A and then insert B, or vice versa, providing further control over the order of processing․ Only one insert point, either A or B, can be active on a single channel at any given time․ This limitation ensures efficient use of processing resources and prevents potential signal conflicts․ Inserts are commonly used to apply compression, EQ, or other effects to individual channels, allowing for precise control over the sonic character of each element in the mix․ By mastering the use of inserts on the SD9, you can significantly enhance the quality and impact of your audio productions․

Connecting to Input/Output Rack Units

The DiGiCo SD9 console’s capabilities can be significantly expanded by connecting it to external Input/Output (I/O) rack units․ These rack units provide additional physical inputs and outputs, allowing you to handle larger and more complex audio setups․ The connection between the SD9 and the I/O racks is typically established using CAT5 cables or MADI links, which carry all the audio input and output signals․ Before connecting the rack units, ensure that both the console and the racks are powered off․
Connect the CAT5 cable or MADI cable from the designated port on the SD9 to the corresponding port on the I/O rack․ Once the physical connection is established, power on the I/O rack first, followed by the SD9 console․ The console should automatically detect the connected rack units․ Within the SD9’s software, you can then configure the inputs and outputs of the rack units to be used as part of your session․ This involves assigning specific channels on the console to the physical inputs and outputs of the rack units․ This process allows you to route audio signals from various sources into the console and send processed audio signals to different destinations․
Utilizing MADI Links for Audio Transmission
MADI (Multichannel Audio Digital Interface) links offer a robust and efficient method for transmitting multiple channels of digital audio between the DiGiCo SD9 console and other compatible devices․ Utilizing MADI is essential for expanding the console’s connectivity and integrating it into complex audio systems․ To establish a MADI link, first, ensure that both the SD9 and the receiving device are equipped with MADI ports․ Connect a coaxial cable between the MADI output of one device and the MADI input of the other;

Within the SD9’s software, configure the MADI ports to operate at the desired sample rate and channel count․ It’s crucial to ensure that the settings match on both the sending and receiving devices to avoid synchronization issues․ MADI links can be used to transmit audio to and from external I/O racks, digital audio workstations (DAWs), and other consoles․ By utilizing MADI, you can create a flexible and scalable audio network that meets the demands of professional audio production environments․ Proper configuration and cable management are vital for reliable MADI transmission․

SD9 as a Professional Workstation

The DiGiCo SD9 transcends the capabilities of a traditional mixing console, functioning as a comprehensive professional workstation․ Its versatility stems from its advanced features and flexible configuration options, enabling it to excel in various audio production environments․ The SD9 seamlessly integrates with external devices and software, expanding its functionality and streamlining workflows․ Its compatibility with MADI links facilitates connection to I/O racks, digital audio workstations (DAWs), and other consoles, creating a powerful audio network․
Furthermore, the SD9’s internal processing capabilities, including EQ, dynamics, and effects, provide a complete suite of tools for shaping and refining audio signals․ Its intuitive interface and customizable layout enhance user efficiency, allowing engineers to focus on creative tasks․ The SD9’s robust build quality and reliable performance make it a dependable workhorse for demanding live sound and studio applications․ By leveraging its full potential, users can transform the SD9 into a central hub for all their audio production needs, ensuring exceptional results every time․
Troubleshooting Common Audio Issues
Encountering audio issues is an inevitable part of working with complex systems like the SD9․ This section addresses some common problems and provides troubleshooting steps to resolve them efficiently․ Start by checking basic connections: ensure all cables are securely plugged into the correct inputs and outputs․ Verify that all devices are powered on and properly configured․ Signal flow is critical; trace the audio path from source to destination, identifying any potential bottlenecks․
If no audio is present, check channel mutes, fader levels, and routing assignments․ Confirm that phantom power is enabled for microphones that require it․ For distorted audio, examine gain staging and reduce input levels to prevent clipping․ Investigate potential sources of interference if you encounter unwanted noise or hum․ If issues persist, consult the SD9’s software reference manual for detailed diagnostics and advanced troubleshooting techniques․ Remember to save your session regularly to avoid data loss during troubleshooting․
Safe Audio Level Monitoring
Maintaining safe audio levels is paramount for both equipment longevity and hearing protection․ The SD9 provides comprehensive metering tools to monitor signal levels at various points in the signal chain․ Pay close attention to input meters to prevent clipping at the source․ Utilize channel meters to monitor individual track levels, and observe the master output meters to ensure the overall mix remains within safe limits․ Aim for a healthy signal level that maximizes dynamic range without exceeding 0 dBFS (decibels Full Scale)․
Regularly check headphone levels to avoid listening fatigue and potential hearing damage․ Implement limiters on output channels to prevent unexpected peaks from causing distortion or damage to speakers․ During live performances, monitor levels in the venue using a sound level meter to comply with noise regulations and protect the audience’s hearing․ Educate yourself on recommended safe listening practices and encourage all personnel to prioritize audio safety․ Consistent monitoring and responsible gain staging are essential for producing high-quality audio while safeguarding both equipment and hearing․

Maintenance and Care of the SD9
Proper maintenance is crucial for extending the life and ensuring the reliable performance of your SD9 console․ Regularly clean the console surface with a soft, dry cloth to remove dust and debris․ Avoid using harsh chemicals or abrasive cleaners, as they can damage the finish․ Inspect all connectors and cables for wear and tear, replacing them as needed to prevent signal loss or intermittent connections․ Protect the console from extreme temperatures, humidity, and direct sunlight․
When not in use, cover the console to prevent dust accumulation․ Periodically check the cooling fans to ensure they are functioning properly, as overheating can damage internal components․ If you encounter any technical issues, consult the troubleshooting section of this manual or contact a qualified service technician․ Avoid attempting repairs yourself, as this could void the warranty and potentially cause further damage․ By following these simple maintenance guidelines, you can keep your SD9 console in top condition for years to come․
SD9 Console Software Reference Manual
The SD9’s software is the heart of its functionality, offering a comprehensive suite of tools for mixing, routing, and signal processing․ This reference manual provides an in-depth exploration of the software interface, menus, and features․ Learn to navigate the console’s operating system, customize your workflow, and access advanced settings․ Discover the power of the SD9’s digital signal processing capabilities, including EQ, compression, and effects․
Explore the intricacies of session management, channel configuration, and routing options․ Understand how to utilize the software’s automation features to streamline your mixing process․ This manual also covers software updates and troubleshooting common issues․ With this guide, you’ll gain a thorough understanding of the SD9’s software, enabling you to maximize its potential and achieve professional-quality audio results․ Whether you’re a seasoned professional or a novice user, this reference manual is an indispensable resource for mastering the SD9’s software capabilities․

Connecting the SD9 via Coaxial Cable
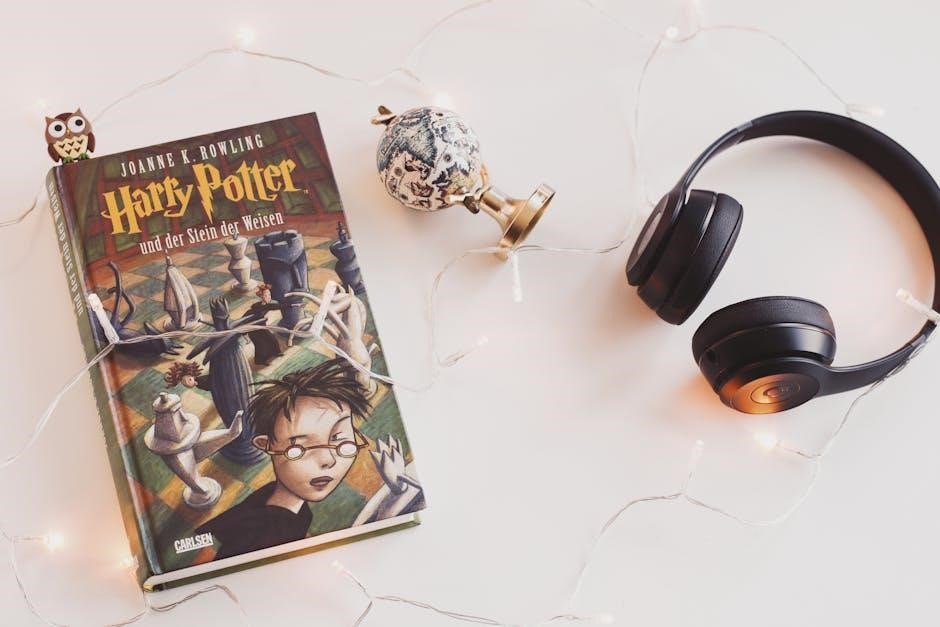
Connecting the SD9 via coaxial cable offers a reliable method for transmitting digital audio signals․ This section details the process of establishing a coaxial connection, ensuring optimal signal integrity and compatibility․ Coaxial cables are commonly used for S/PDIF (Sony/Philips Digital Interface Format) connections, providing a robust and low-latency audio link․ This guide covers the necessary steps for connecting the SD9 to external devices, such as digital audio workstations or other consoles, using coaxial cables․
Learn about the proper cable types, impedance matching, and potential issues that may arise during coaxial connections․ Understanding these aspects is crucial for achieving a clean and accurate audio signal․ This section also provides troubleshooting tips for resolving common problems, such as signal dropouts or audio distortion․ By following these guidelines, you can confidently connect the SD9 via coaxial cable and ensure seamless integration with your existing audio setup․ This reliable connection method is essential for maintaining high-quality audio in professional environments․
